
How to...?
reCONNECT...
If you couldn't find the information you were looking for within our knowledge base...
Ask us a question

Invoice approval
These are the invoices you need to action.
Remember to activate notifications
Cost additions
Live cost addition requests
Action buttons
Re-sequence screen, configuration, help!
POD returns
Click to see POD returns, view and search POD's
Claused POD's
Instant notification of problem deliveries
Carrier detail
Current carrier and service level
Parcel tracking ID
Print a label, get a tracker for INFORM
Change carrier
Select a different carrier and / or service level
Label printing
Print individual as well as consolidated labels
Dispatching
Manual dispatch
reCONNECT dashboard functionality
Multiple customers, same process, all in one place...
Control cost additions, invoice's and POD's...
...from a simple and intuitive dashboard with notifications.

reCONNECT provides you with any events that affect paying for transport / freight moved.
It is designed around providing you with only the information you need to keep the admin machine moving...
The reCONNECT assistant : AMI, keeps track of actions made by your carriers in CONNECT and pushes any actions that require your attention to you, guiding you through the process until the invoice is received and approved.
What does reCONNECT actually do for you?
reCONNECT has been designed to ease the burden of administration
It's simple really, you are told when an action requires your input to keep the process moving.
But nothing worthwhile is ever simple is it...?
To get paid a carrier needs to 1st prove they completed the job, then they need to request payment by providing an invoice that matches the cost the customer is expecting to pay,..
You will get:
-
Access to a LIVE real-time dashboard
-
the ability to control cost addition requests
-
a notification of any uploaded invoices
-
the ability to control invoice approval
-
Accrual report [Provided by our BIP reporting service]
1. Cost addition
Cost additions from your carriers are visible through the Cost Addition request tile.
All cost additions from carriers need to be approved by you. This will then update the carrier.
Your CONNECT assistant updates you on the following:
- Agree
- Dispute
- Reject
New cost addition requests will show in your Cost Addition tile. Any requests will open to the correct level, Route or Stop cost addition requests.
View and select the correct update status.

2. POD control
PODs can be managed and controlled through your POD screen.
The Dashboard widgit shows the number and % of outstanding POD's
The POD screen lets you:
- Search for a POD
- View outstanding
- View received
- View the current % of outstanding PODs for the account selected

3. Invoice control
Provides instant updates on the main actions. When the Dashboard status is updated, you know an action needs attending to. Select the KPI to view the action required.
From the Invoice screen you can:
- View / filter all invoices. By default only the invoices requesting approval will be shown
- Save the invoice to your PC
- Approve / reject the invoice. With a reason for rejection to aid the carrier in resubmitting
- Print the invoice
- Print and approve all invoices
- Re-print / save historical invoices
- Close the view
The invoice view shows the invoice detail under the image. It includes:
- The carrier name
- The PDF file name
- The invoice reference [Carrier name / Account name / week No. / month / year / total cost]

The invoice view shows the invoice detail under the image. It includes:
- The carrier name
- The PDF file name
- The invoice reference [Carrier name / Account name / week No. / month / year / total cost]

Configuration for invoice rejection

In reCONNECT configuration, you can create your own reason types

These rejection types will then populate for you to select

In reCONNECT configuration, you can create your own reason types
An invoice is created for a week only currently. From Sunday to Sunday.
It is given a unique Event invoice reference.
When a route has been confirmed by a carrier as delivered it is added to the invoice for that week.
This is determined by the routes collection date as to which invoice the route is added.
For example:
Where a route has a collection date of Friday and a delivery date of Monday, the invoice will not be able to close until this route has been delivered and the route cost agreed.
Invoices are split in a week where a week contains 2 months.
Credit Notes
How does it work for a carrier in CONNECT?

Credit Notes are acessed through the INVOICE widget

Select the credit note menu option

Once the credit note has been accepted by the customer it will be updated to Approved

Credit Notes are acessed through the INVOICE widget
How does it work for a carrier in reCONNECT?

In the Invoice Control screen you can see a CREDIT note raised.

In the Invoice Approval screen you can see the credit information.

In the Invoice Control screen you can see a CREDIT note raised.
4. Invoice batch
Automatic batching of invoices per week including reports and batch invoice receipt.




Configuration of reCONNECT
How CONNECT works for your carriers can be controlled using the configurations in reCONNECT.
By clicking on the '3 dots' in the top right corner of your reCONNECT screen you can select from POD and Invoice influencing configurations.
Invoice configuration
Cost addition reasons
When you don't want to invoice the cost of the route
Cost additions can be tailored to your business requirements at ROUTE and STOP level individually.
1. Select the place to add the cost addition - Route or Stop
2. Type in the name in the entry box
3. Click ADD and the name is added to the Available field
4. Move to the Selected field as required or leave in Available until needed
5. To rename or delete, just click on the name and in the entry box select from the actions underneath.
6. Once saved the changes are immediate.

Invoice approval
These are the invoices you need to action.
Remember to activate notifications
Cost additions
Live cost addition requests
Action buttons
Re-sequence screen, configuration, help!
POD returns
Click to see POD returns, view and search POD's
Claused POD's
Instant notification of problem deliveries
Invoice configuration
Cost additions only
When you don't want to invoice the cost of the route
This configuration can be used if you only want a carrier to invoice for cost additions and not the actual route cost.
The Route cost will still be visible but only the sum of any Route / Stop cost additions will show for the invoice.
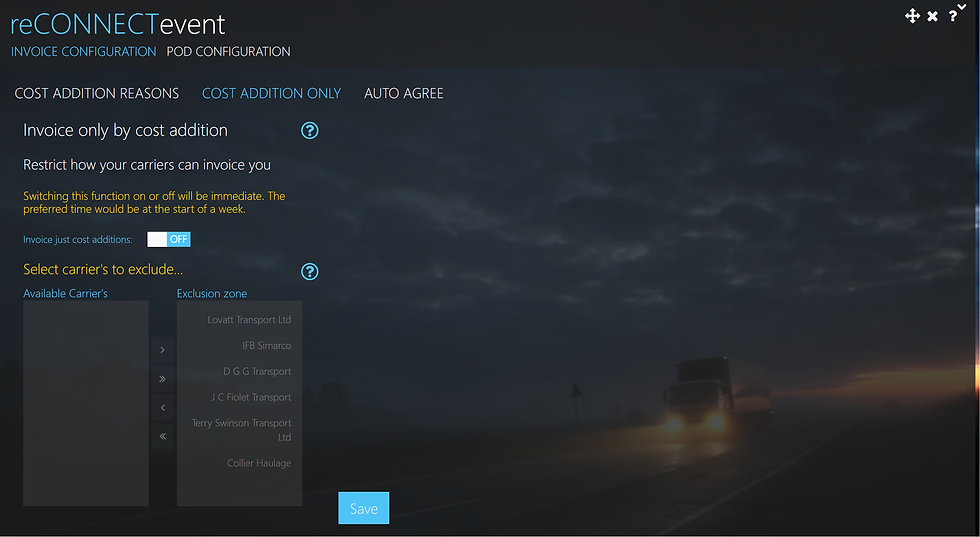
Activation
To use the function you will need to switch it on.
Cost additions
Click to find out more...
Select carriers
You will need to move available carriers out of the exclusion zone
Select Cost additions only
Click to open the configuration.
Save
Save to set carriers selected
Auto Agree
Invoice configuration
Remove the pain of agreeing each route cost
The default invoice process for your carriers is that they must agree each route cost. This configuration allows you to set by carrier each route status to agreed automatically. They can still add cost additions once agreed but they don't need to login and agree each one.

Activation
To use the function you will need to switch it on.
Select Cost additions only
Click to open the configuration.
Cost additions
Click to find out more...
Select carriers
You will need to move available carriers out of the exclusion zone
Save
Save to set carriers selected
Route Rejection
Allocate configuration
Remove the pain of agreeing each route cost
Do all your carriers accept all the routes you offer them?
Get a reason for the rejection so that you can manage and improve your acceptance rate

Activation
To use the function you will need to switch it on.
Select Cost additions only
Click to open the configuration.
Cost additions
Click to find out more...
Select carriers
You will need to move available carriers out of the exclusion zone
Save
Save to set carriers selected
