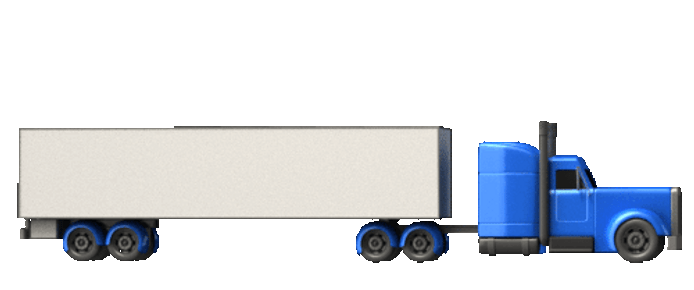Come...?
COLLEGARE...
Se non riesci a trovare le informazioni che stavi cercando all'interno della nostra knowledge base...
Facci una domanda
Action events
Events required, colour coded to quickly show status
Live Dashboard
Provides LIVE information for the most important events
Notifications
Receive updates when new routes are offered
Carrier detail
Current carrier and service level
Live Routes
Any new route offered will show here until invoice approval
Parcel tracking ID
Print a label, get a tracker for INFORM
Change carrier
Select a different carrier and / or service level
Label printing
Print individual as well as consolidated labels
Dispatching
Manual dispatch
Manifest
Click on the Route to view the manifest
CONNECT funzionalità dashboard
Più clienti, stesso processo, tutto in un unico posto...
Accetta l'offerta, fai il lavoro, fornisci il POD e carica la fattura...
Vogliamo solo aiutarti a essere pagato il più rapidamente possibile!

COLLEGARE fornisce la visibilità e lo stato di ogni percorso che hai accettato dall'offerta fino alla fattura approvata.
L' assistente CONNECT : AMI, tiene traccia di ciascuno dei tuoi percorsi e ti fa sapere cosa deve essere fatto dopo, guidandoti attraverso il processo fino all'approvazione della fattura, dall'aggiornamento di uno stato di azione in base ai requisiti dell'Account all'informazione di POD falliti, costo aggiustamenti...
video
Introduzione a CONNECT
Cosa fa effettivamente CONNECT per te?
CONNECT è stato progettato per alleggerire l'onere dell'amministrazione
È davvero semplice, ti viene offerto un lavoro, lo fai e vuoi essere pagato al più presto...
Ma niente di utile è mai semplice, vero...?
Per essere pagato devi dimostrare di averlo fatto, dopotutto il cliente sta pagando per la prova di consegna.
Otterrete:
un'offerta di lavoro
un requisito di conferma della consegna
un requisito di prova di consegna
un obbligo di fattura
Quindi, in che modo CONNECT aiuta in questo?
Passa il mouse sotto per vedere ogni sezione di CONNECT
LIVE routes
These are all the routes currently LIVE. They will remain in LIVE routes until the invoice they are associated to has been approved. They are then removed.
Actions
Each action represents a part in the process required to get an invoice approved. As each action is completed, the CONNECT assistant will update the status from blue [needs attention] to green [complete].
Dashboard KPI's
Your CONNECT assistant provides instant updates on the main actions. When the Dashboard status is updated, you know an action needs attending to. Select the KPI to view the action required.
1. Percorsi IN DIRETTA
Questi sono tutti i percorsi attualmente LIVE. Rimarranno nelle rotte LIVE fino al la fattura a cui sono associati è stata approvata. Vengono quindi rimossi.
Tutti i tuoi account verranno visualizzati insieme, anche se puoi configurarlo.
Fare clic sull'ID percorso per ottenere un manifesto.
2. Azioni
Ogni azione rappresenta una parte del processo necessario per ottenere l'approvazione di una fattura. Come ogni azione è completata, l'assistente CONNECT aggiornerà lo stato da blu [ha bisogno di attenzione] per verde [completare].
ASSEGNARE
Questo è il punto dell'offerta di lavoro. Imposta le tue notifiche nel tuo profilo e nel tuo CONNECT l'assistente ti avviserà quando viene presentata un'offerta di lavoro.
La Dashboard indicherà anche tutte le nuove offerte di lavoro fatte.
Una volta ricevuto lo stato sarà BLU, fare clic su nello stato per visualizzare i dettagli, assegnare a tempo di raccolta e accettare o rifiutare l'offerta.
A seconda del requisito dell'account, ti verrà richiesto di selezionare un orario di ritiro a partire dal il molo. Il tuo CONNECT Assistant aggiornerà ogni DOCK per te quando lo selezioni un lavoro, quindi tu non devi preoccuparti di un'allocazione errata
Una volta accettato, Connect aggiornerà lo stato in VERDE, anche se puoi fare nuovamente clic su aggiornare un tempo di raccolta come richiesto.
Guida per ASSEGNARE è qui
Stato DOCK
Prossimamente....
Tracciamento
Questo è uno stato importante per poter procedere all'approvazione dei costi e fatturazione, noi ho bisogno di sapere che l'hai consegnato.
Se hai integrato il tuo monitoraggio non devi fare nulla qui. Una volta ricevuto un conferma della consegna, il tracciamento viene aggiornato e l'azione viene superata.
Se confermi manualmente, lo stato sarà rosso finché tutte le consegne non saranno confermate.
È importante che si tratti di azioni il più vicino possibile a quelle effettive e salviamo i dettagli dell'utente, data e ora per ciascuno.
La guida per caricare è qui
Prova di consegna
Questo stato dipende dall'account per cui stai lavorando.
Alcuni richiedono il 100%, quindi solo se te lo chiedono.
L'assistente CONNECT lo configurerà automaticamente per te, incluse le notifiche se su solo richiesta.
Puoi caricare i POD in 2 modi. Tramite CONNECT, rinominali con DESPATCH NOTA numero e carica da trascinando su multi e CONNECT te lo farà sapere lì e quindi in caso di problemi o integrarsi con noi.

As POD's are uploaded to CONNECT you can see missing verses received. We also provide a KPI to show the % of outstanding POD's

To upload a POD you can click on the individual Route status button in blue or the KPI in the Dashboard. Click on the correct Account upload circle...

The Account will see your uploads as soon as they are confirmed to you.

As POD's are uploaded to CONNECT you can see missing verses received. We also provide a KPI to show the % of outstanding POD's
Fattura
Questo stato è per la rotta. Ci sono 5 diversi stati per la fattura
- AGGIUNGI - Devi concordare il costo della rotta o aggiungere un'aggiunta di costo
- APPROVATO - Hai concordato il costo della rotta
- RIACCORDO - Hai aggiunto un'aggiunta di costi e il proprietario dell'account l'ha accettata. Fare clic per accettare
- CARICA - La fattura che include questo percorso è pronta per il caricamento di una fattura
- IN ATTESA - La fattura è stata caricata ed è in attesa che l'Account la aggiorni
- RIFIUTATO - La fattura che hai caricato è stata rifiutata dal proprietario dell'account. Clicca per vedere perché ...
Questi stati ti aiutano a seguire lo stato di avanzamento di un percorso attraverso il processo di fatturazione.
Quando una fattura è stata approvata per il pagamento dal proprietario dell'account, riceverai una notifica e i percorsi associati alla fattura verranno rimossi dalla tua dashboard CONNECT.
Ad esempio, il processo di base degli eventi sarebbe:
- INSERISCI
- APPROVATO
- CARICAMENTO
- IN SOSPESO
3. KPI del dashboard
Fornisce aggiornamenti istantanei sulle azioni principali. Quando lo stato del dashboard è aggiornato, sai che un'azione deve essere eseguita. Selezionare il KPI per visualizzare l'azione necessario.
Il tuo assistente CONNECT ti aggiorna su quanto segue:
- Lavori offerti
- Decisioni sull'addizione dei costi
- Fatture
- POD eccezionali
Lavori offerti
Attivato ogni volta che viene offerto un nuovo lavoro. È possibile selezionare dall'azione o fare clic qui a Assegna più lavori contemporaneamente.
Qualsiasi lavoro che appare in questa sezione verrà mostrato anche nella sezione Percorsi LIVE.
Puoi anche creare un download personalizzato dei dati in modo da importarli nel tuo Software
Decisioni sull'addizione dei costi
Durante il processo di fatturazione è possibile richiedere l'aggiunta di costi al tariffario principale.
Queste richieste di aggiunta dei costi devono essere confermate dall'Account.
Se vengono accettati il costo verrà aggiornato in fattura, se vengono rifiutati lo faranno mostrare qui, in quanto richiedono un intervento per non ritardare la fattura.
Fatture
Alla fine di un periodo di fatturazione (ad esempio una settimana) e quando tutti i lavori con un incasso data che cade entro la settimana è stata concordata, il tuo assistente CONNECT confermerà il costo totale, calcola l'eventuale supplemento carburante e aggiorna questo KPI per farti sapere per caricare.
Non c'è una finestra per completare questo, ma l'Account non può pagarti finché non lo hanno fatto ricevuto.
Se la fattura viene rifiutata per qualsiasi motivo, questo KPI si aggiornerà per informarti. Fare clic per vedere il emettere, correggere e caricare di nuovo.
Una volta riusciti, i lavori associati verranno rimossi dalla sezione Percorsi LIVE.
POD eccezionali
Ogni volta che viene effettuata una consegna viene ricevuto un POD. Rinominare con il numero della nota di spedizione per dimostrare che l'hai fatto [è la corrispondenza che dice al tuo assistente CONNECT che il lavoro è stato fatto] e caricamento. Vengono automaticamente tolti dal saldo, viene aggiunto un utente, data e ora ed eventuali problemi di caricamento ti vengono immediatamente mostrati nella pagina di caricamento.
Questo KPI ti dice l'importo mancante, poiché hai svolto il lavoro dovresti sapere di cosa hai bisogno caricare
4 Notifiche
Tieniti informato...
Puoi attivare le notifiche per informarti quando è stata fatta una nuova offerta.... oppure a cancellazione
Seleziona come desideri ricevere le notifiche
La guida per caricare è qui
Dimmi solo cosa devo fare?
1. Accetta l'offerta di lavoro
Gli account per cui lavori ti offriranno posti di lavoro. Questi si aggiorneranno automaticamente nel tuo CONNETTI e ti verranno inviate le notifiche.
Seleziona l'ID lavoro per vedere i dettagli del manifest
Seleziona il lavoro offerto da accettare/rifiutare e assegna un tempo di ritiro preferito.
L'account verrà avvisato della tua accettazione o rifiuto della sua offerta.
Una volta assegnato correttamente lo stato cambierà da blu a verde


When you receive an offer you need to either accept it or reject it. You can do this by the route or all at once

The allocate screen will show offered routes. Click on the accept status

The route collection time will update, the customer will see the change in DOCK and you can move on. You can do this anytime by selecting the Route from the Home page by clicking on the Allocate status button and following the instructions on the previous slide

When you receive an offer you need to either accept it or reject it. You can do this by the route or all at once
video
Selezione di un orario di raccolta del percorso in CONNECT
Cosa succede se il percorso ha già un orario di ritiro?
Perché non posso selezionare lo slot di raccolta che voglio?
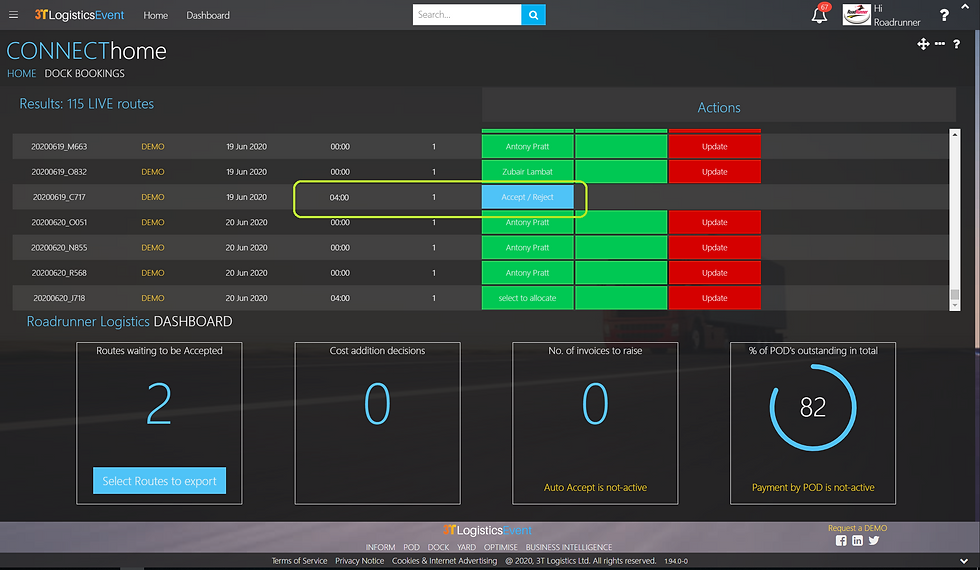
The offered route will already have a pickup time. This means that the planners have already allocated one for you.

This will be done in situations where the product has a manufacturing time. You will not be able to change the time, only Accept the offered job.
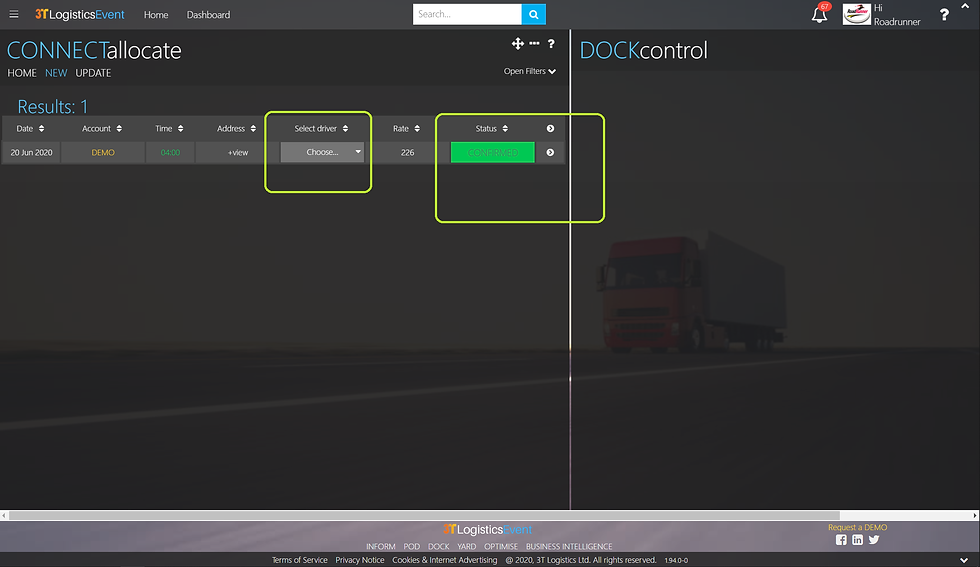
Click accept and allocate a driver as required if using INCAB. Click HOME to go back to your Dashboard.
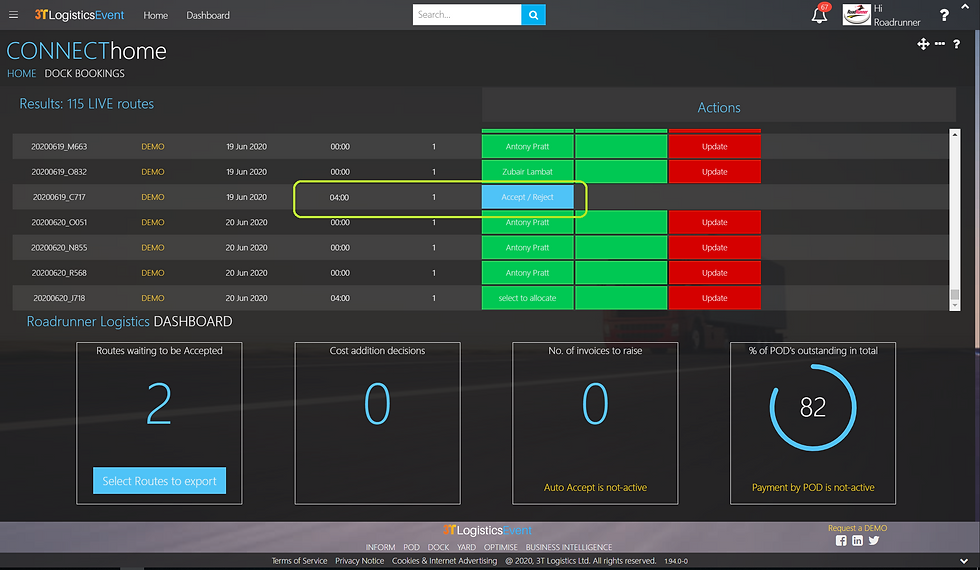
The offered route will already have a pickup time. This means that the planners have already allocated one for you.
video
Accettazione di un percorso con data e ora di ritiro predeterminate
Come rifiutare un'offerta di percorso
Manifesto di consegna
Puoi stampare un manifest da CONNECT facendo clic sul numero del percorso nei risultati sezione.
Il manifesto è lo stesso che il cliente ha a disposizione e che può consegnare all'autista durante la spedizione del veicolo.
Ha le informazioni principali e ora include un codice QR che mostrerà il percorso in Google mappe.
Il conducente deve semplicemente aprire la fotocamera o scaricare un'app per la lettura di codici QR ed eseguire la scansione il codice.


Visibilità del documento
Un cliente può aggiungere documenti per la consegna.
Per visualizzarli vedi sotto
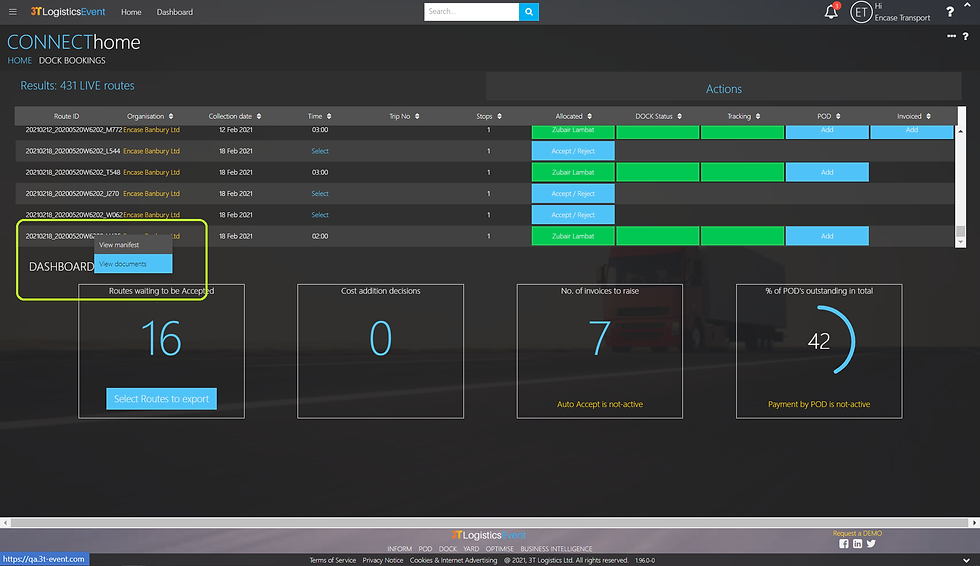
Click on the Route number to get the option to view manifest or documents


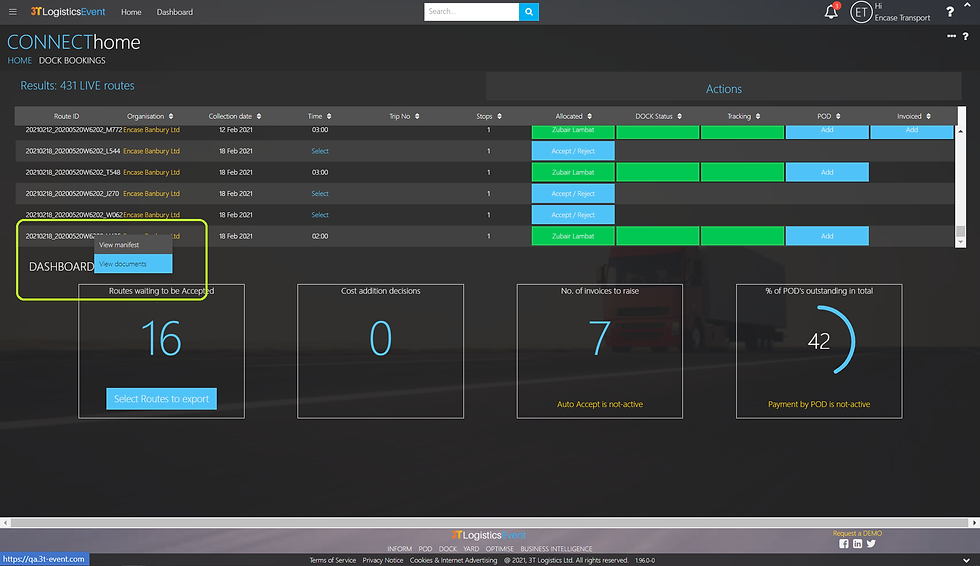
Click on the Route number to get the option to view manifest or documents
Scarica i tuoi percorsi
Quindi puoi usare CONNECT per accettare lavori ma non vuoi davvero dover digitare tutto manualmente Quello informazioni nel proprio sistema di pianificazione dei trasporti.
Puoi creare il tuo file di esportazione personalizzato, configurato con i dati che desideri, nell'ordine in cui ti trovi volere e nel formato che desideri.
Esporta da noi e importa in te...
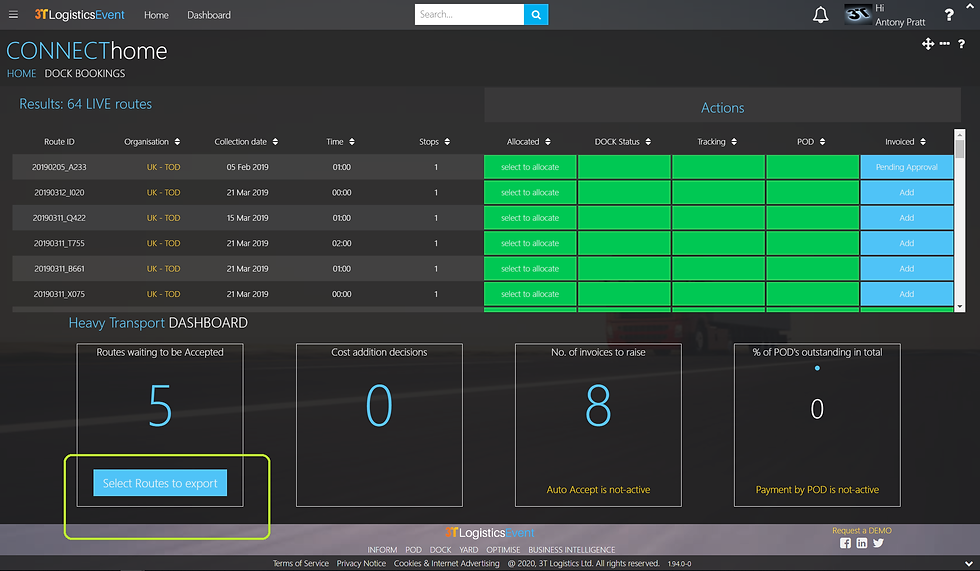
Click on export button

The export button will activate the ability to select routes. Tick the boxes to select your routes, the click the button again to export.

Use the configuration '...' top right, to select the information you need, in the order you need and in the format you need
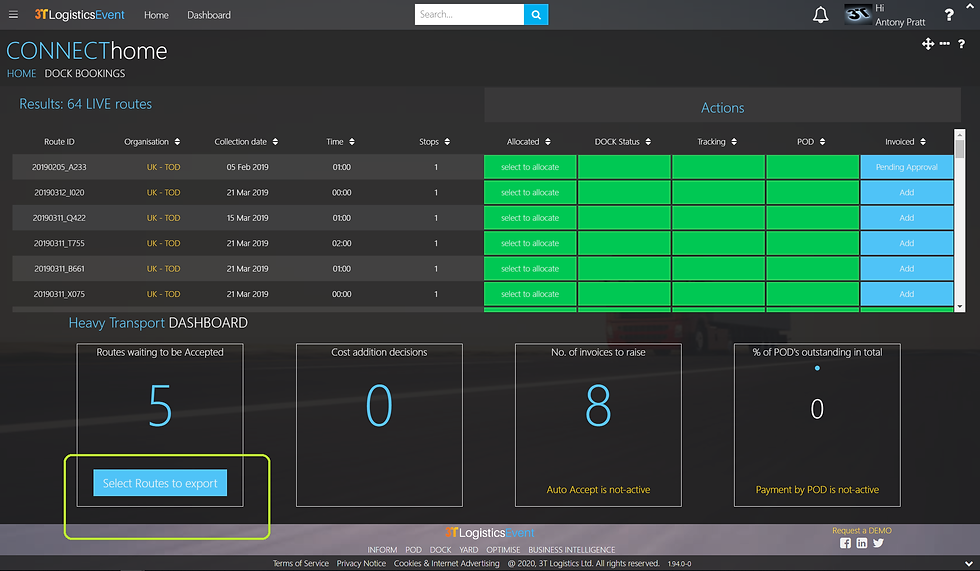
Click on export button
2. Stato BANCO
...Prossimamente
3. Conferma la consegna
Ti verrà richiesto di confermare la consegna prima di poter accedere al POD o alla fattura
Se hai integrato il tuo monitoraggio LIVE con CONNECT, questo sarà automatico
Se non disponi di un monitoraggio LIVE, ti verrà richiesto di farlo tramite CONNECT
Conferma semplicemente la data e l'ora, ma fai attenzione a data e ora conferma

Seleziona lo Stop corretto, aggiungi la data e l'ora corrette, questo è impostato per impostazione predefinita su corrente], lo stato di consegna e Aggiorna.
Questo è necessario per ogni Stop per il monitoraggio.

video
Come aggiungere aggiornamenti di tracciamento manuali
4. Prova di consegna
Questo stato si attiverà una volta che tutte le fermate sulla consegna avranno stato confermato.
Seleziona lo stato in blu o in alternativa puoi fare clic sul POD Dashboard aggeggio mostrando i tuoi attuali POD eccezionali e carica.
Puoi decidere di caricare i POD tramite:
trascinando più immagini nel bucket POD dell'account corretto
fornendo un file di immagini
Alcuni account per i quali lavori richiederanno il 100% di POD restituiti, alcuni lo baseranno sulla restituzione solo se richiesto dall'account e altri sul pagamento effettivo tramite POD.
Ti verrà detto il necessario durante la procedura di gara.
Il caricamento avviene tramite il NUMERO DELLA NOTA DI SPEDIZIONE. Questo può essere trovato sul POD.
Devi rinominare l'immagine POD con questo numero esatto
Se, durante il caricamento, non riusciamo ad abbinarlo all'Account, falliremo immediatamente e ti diremo perché.
Se il POD ha più pagine, usa '_1' per 1 pagina aggiuntiva pagina e '_2' per una seconda pagina aggiuntiva.
Stai utilizzando l'app per smartphone Eventi?
Per aggirare i problemi di rinominare, caricare e ottenere il 100% di ritorno di POD, puoi utilizzare l'applicazione per smartphone integrata 3T per occuparti automaticamente di tutto ciò per te...
disponibile ora....

L'APP CONNECTED Freight - INCAB mobile
Caricamento manuale del POD
Per caricare i POD ci sono 2 opzioni:
Rinominare i PODS in modo che corrispondano al numero della nota di spedizione e al caricamento collettivo
Carica i POD individualmente senza rinominarli
Di seguito è riportato il processo per caricare i singoli POD senza la necessità di rinominarli.

To upload a POD without renaming it, select the route and click on the POD button...

A route can have multiple Stops (deliveries), so multiple PODs. Select the correct Stop to upload the POD against...

The button is now green so all the PODs for each Stop are uploaded

To upload a POD without renaming it, select the route and click on the POD button...
Caricamento manuale di un POD
Ordini di immissione manuale:
Nessun riferimento POD aggiunto all'ordine
Il pulsante POD verrà visualizzato in verde poiché Event non prevede un POD in quanto nessun riferimento per uno, ma puoi aggiungere un POD allo Stop fermo
Riferimento POD aggiunto all'ordine
Il pulsante POD verrà visualizzato in blu poiché l'evento si aspetta un POD.
Ordini di integrazione:
Nessun riferimento POD fornito
Il pulsante POD verrà visualizzato in verde poiché Event non prevede un POD in quanto nessun riferimento per uno, ma puoi aggiungere un POD allo Stop fermo
Numero della nota di spedizione in dotazione
Il pulsante POD verrà visualizzato in blu poiché l'evento si aspetta un POD.
video
Caricamento dei POD manuali
5. Fattura
Viene creata una fattura alla conferma di consegna per il 1° percorso di una nuova settimana.
Successivamente, qualsiasi percorso aggiuntivo viene aggiunto a questa fattura.
In questa fase la fattura è APERTA e sarà necessario che venga aggiunta ogni nuova rotta essere CONCORDATO da te e APPROVATO dall'Account in cui si trova un adeguamento dei costi richiesto.
Concordare i prezzi del percorso
Ogni lavoro che consegnerai dovrà essere concordato.

Click on the status 'ADD' button for Invoicing to action the route

The Route cost is displayed and if correct you can click the AGREE button. It will change to ACTIONED! once updated.

On a multi drop route, the most expensive tariff is always used as the main route rate. The additional rates will show the Stop charges.

Click on the status 'ADD' button for Invoicing to action the route
Aggiunta di aggiunte ai costi di percorso / arresto
Potrebbe essere necessario aggiungere un'aggiunta di costo a una rotta o a una sosta. Ad esempio, a addebito di contromisure.
Puoi farlo in qualsiasi momento fino a quando lo stato Instradamento fatturato non dice 'UPLOAD'.
Qualsiasi aggiunta di costo aggiunta verrà messa davanti al cliente per concordare, quindi di più informazioni che puoi aggiungere al motivo di addizione dei costi, meglio è.
Un'aggiunta di costi può essere rifiutata, contestata o concordata.
Se concordato, il pulsante di stato Fatturato per il percorso mostrerà come . Seleziona e accetta.
In caso di rifiuto, riceverai una notifica specifica nel widget nella tua dashboard chiamato "Costo decisioni di addizione'. Anche lo stato della fattura di rotta cambierà ARANCIO e mostra come 'Re- essere d'accordo'.
Ora puoi accettare il rifiuto o aggiungere nuovamente informazioni aggiuntive.
Una controversia richiederà ulteriori informazioni da parte tua. Questo è ora un processo manuale esterno di COLLEGARE.

Select a route to action the cost

The route is visible. Click on the right to view the Stops to add a cost addition and on the left to add a Route cost addition

The customer should leave a reason for the rejection. The reason and costs will be RED. The '?' helps inform you how to proceed. Select RE-AGREE to accept decision.

Select a route to action the cost
video
Costi e fatturazione
Richiesta di costi aggiuntivi
Percorsi / fermate cancellati: come funziona?
Quindi cosa succede nelle situazioni in cui accetti l'offerta di un lavoro e poi viene cancellata?
Se la rotta o la fermata è stata ACCETTATA da te e l'account la cancella 12 ore prima della data e dell'ora di raccolta della rotta, lasceremo la rotta/sosta visibile per te aggiornandola con un'aggiunta al costo di cancellazione.
Carica una fattura
Sarai informato quando una fattura è pronta per essere caricata come 'No. di fatture da caricare' widget nella Dashboard aumenterà di numero.
La fattura creata includerà i costi totali del percorso concordato, inclusi i costi aggiunta ed eventuali costi di supplemento carburante calcolati
Sarà approvato per il caricamento solo una volta che tutti i costi di percorso per la settimana di raccolta sono stati completati concordato
Quando la fattura viene creata, qualsiasi percorso aggiuntivo aggiunto ne creerà un separato fattura, identificata da un _1 aggiunto al numero della fattura
Una volta caricato, il cliente lo farà. Se approvato riceverai un avviso di ricevimento.
In caso di rifiuto per qualsiasi motivo, verrai informato del motivo e ti verrà chiesto di modificare e invia di nuovo.
Come dovresti chiamare la tua fattura?
La tua fattura dovrebbe essere denominata come di seguito
il riferimento della fattura che utilizzi nella fattura.
Questo sarà unico

This widget will tell you when you have an invoice to agree
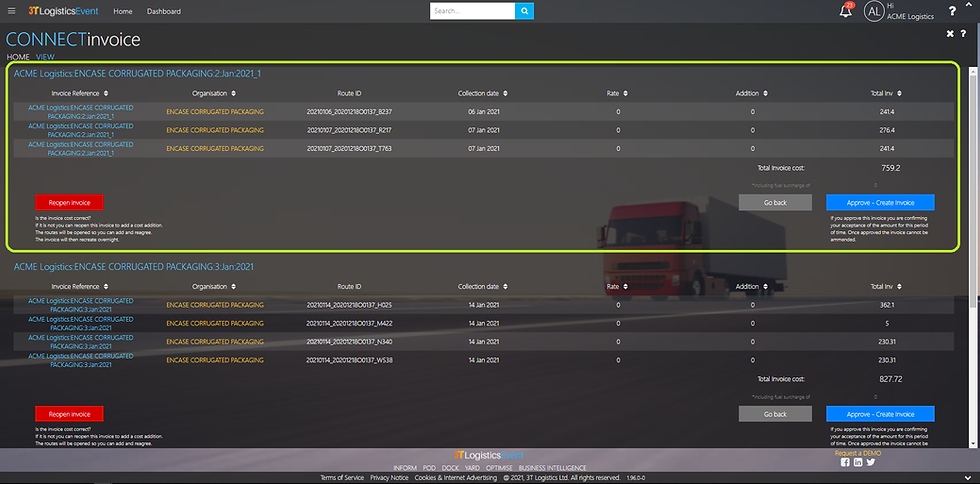
Click on the widget to see the pre invoice detail
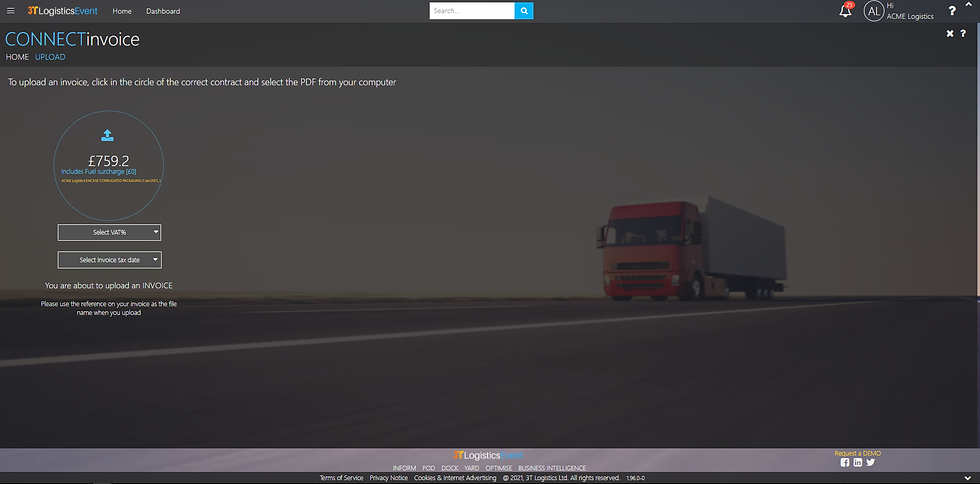
Now create your invoice on headed paper for the amount you agreed. We show it again here for you and the fuel breakdown. Add VAT and Tax date

This widget will tell you when you have an invoice to agree
Supplemento carburante
Se hai sottoscritto il supplemento carburante, il totale calcolato verrà visualizzato in fattura caricamento. Se riporti il totale, ti mostrerà la ripartizione e com'era calcolato.
Vedi altro qui

Note di credito

Credit Notes are acessed through the INVOICE widget

Select the credit note menu option

Once the credit note has been accepted by the customer it will be updated to Approved

Credit Notes are acessed through the INVOICE widget
Camion disponibili
Quando accetti un contratto con un Account, questo di solito include un tariffario e una certa disponibilità per regione per tipo di camion al giorno.
Il tuo account CONNECT ti dà la possibilità di aggiornare questa assegnazione contrattata per beneficiare di lavoro aggiuntivo quando si dispone di capacità inutilizzata
chiamiamo questo:
Disponibilità dinamica
Per maggiori informazioni clicca qui

Mantenendoti mobile...
Aiutarti a mantenerti rilevante...
video
Come usare INCAB