Keeping you mobile...
Helping to keep you relevant...

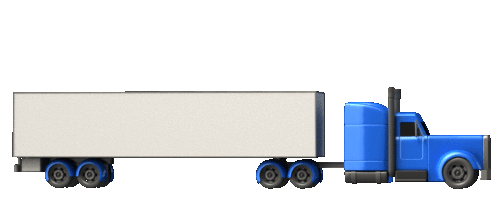
What is INCAB...?
It's LIVE GPS tracking, it's delivery / collection exceptions, it's instant electronic POD.
Its Apple and Android...
It's a smartphone app...
It provides a carrier an easy way to tell a customer where a delivery is, when it will arrive and provide a proof of receipt.
There are 2 parts to INCAB:
-
INCAB desktop, where you create and control your drivers profiles to access the INCAB mobile
-
INCAB mobile, the smartphone app your drivers will use
What is included in the box...?
INCAB provides flexibility for the user.
To use INCAB you need:
1. A smartphone
We recommend the following:
Operating System - Android™ 9 or upwards. iOS 11 or upwards
Processor - Qualcomm® Snapdragon™ 632 processor with 1.8 GHz octa-core CPU and Adreno 506 GPU
Memory (RAM) - 4 GB
Internal Storage - 64 GB
Display Size approx - 6.2”
Camera 12MP, 5 MP depth sensor, auto focus Bluetooth® Technology - Bluetooth® 4.2 LE, aptX
Wi-Fi - Wi-Fi 802.11 a/b/g/n, 2.4GHz + 5GHz, Wi-Fi hotspot
Location Services - GPS, A-GPS, GLONASS, Galileo, Beidou
Networks + Bands - Carrier Aggregation, 4G LTE (DL Cat 7/ UL Cat 6), CDMA / EVDO Rev A, UMTS / HSPA+, GSM / EDGE 2G: GSM band 2/3/5/8 CDMA BC0/BC1/BC10, 3G: WCDMA band 1/2/4/5/8, 4G: FDD LTE band 1/2/3/4/5/7/8/12/13/17/20/25/26/66, TDD LTE band 38/40/41 "
Phones:
HUAWEI P30 LITE
REALME 5
Moto G7
Nokia 7
Apple iphone (any model or ipad)
2. Mobile data
Required for:
Location position
Images sent from the app
Digital signature from the app
INCAB will 'ping' to request a location automatically from you every 2 mins.
Data use:
Approx 1.8mb per 20 mins of navigation. Any photographs and signature charged as per standard network rate.
3. The INCAB app
The INCAB app is available on both stores.
There are 2 ways to register for INCAB
- By CONNECT where you will be given the app in advance
- Through the QR code adhoc use process where you will download it
4. A job to complete
Once you have INCAB you will need a job to be able to use it.
Jobs are added to INCAB in 2 ways:
- Through CONNECT, where your admin will allocate jobs to you
- Through the QR adhoc process where you will scan jobs onsite as you collect the goods.

How do I get INCAB to test?
A demo would be good...
You can get INCAB on your mobile to test the functionailty

1. Please select the correct store below and scan the link to get the app.
_svg.png)
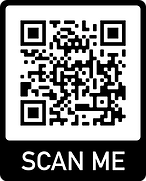


2. Once downloaded, please contact customersuccess@3t-europe.com who will be able to provide you with some routes to test.
You can login to INCAB on your mobile using:
Username: dave72
Password: Gahan1972
You can also use the below guide to assist you as your explore...
3. Once logged in you will see the below screen.

How do i get INCAB Desktop?
INCAB desktop provides all the functionality you need to create driver profiles and manage your drivers. This is the backroom application for admin.
To use it you will need an active Event account and already have CONNECT and you will need to be currently login to that account.
Nows its just a case of following the below...

You must already be logged into your Event Account. So please login now before you follow this guide. Select the Product Store

Select INCAB from the right menu

We will open a new Chrome tab and add the INCAB product. Refresh your broswer if it does not appear. You will need to close the old tab.

You must already be logged into your Event Account. So please login now before you follow this guide. Select the Product Store
How do i use the INCAB Desktop?
As an Account to configure INCAB mobile
As the Account holder, you can configure parts of INCAB mobile for your carriers.

To get the INCAB Desktop go to 3t-event.com / Products Store

This product is available for Carrier and Account and is configured based on your login permission

If you use the product quantity you then have the option to set a '+' and '-' value for the user to select.

To get the INCAB Desktop go to 3t-event.com / Products Store
As a Carrier to configure INCAB mobile
INCAB mobile is the drivers mobile application. How to use it is shown in 'How to use INCAB mobile'
The mobile app can be download from the either of the mobile stores, Play or App store.
You can also use the 'Get INCAB app' from the INCAB Desktop application to make onboarding easier if you need to get the app on multiple mobile devices

To help get the INCAB mobile app onto your phones quicker you can use the 'quick link' at the bottom on the left.

Select the correct app store for android or iOS. Scan the QR code with the driver mobile phone to get to INCAB. Follow the download instructions.

To help get the INCAB mobile app onto your phones quicker you can use the 'quick link' at the bottom on the left.
Allocate jobs to INCAB
So to allocate jobs you 'download it first' right...?
That's correct, INCAB is a smartphone app and as such you would need to visit your app store and download it for free.
But the whole process of going to the store to do that is a pain, right? and thats just getting the app!
It would be easier if the whole process of 'just picking up the job and getting on the road' using the app was easier and faster...
So to that end we designed a n 'instant' process for the app to make it easy and pain free, which also includes registering for the app and getting the job at the same time!
There are 2 ways to start using the app:
1. Instant access
2. CONNECT
How does INSTANT access work?
As it says Instant Access means a driver can get INCAB and the job from the despatch or gatehouse guys on his way out.
They simply generate a QR code for the job for your driver to scan with your phone.
No allocating drivers to jobs 1st, just make sure they know the Route number before they collect...
Jobs change, vehicles are late, drivers change but this process means who ever turns up can get instant access...
Its also great for specials, continental drivers infact any situation where 'allocating' a driver in advance is not a viable solution.
Why allocate jobs when your drivers can just scan them on site at the customer?
click image to expand

The driver will tell the customer the Route No and ask for a QR code.

The customer will show you this screen. You will need to scan the QR code for the correct store to get the INCAB app.

The route is ready to start

The driver will tell the customer the Route No and ask for a QR code.
A new user will need to validate themselves the 1st time they use the QR code instant acces.
The validation will last for 30 days before it needs to be re-validated, unless the app is used before the 30 days is up, a rolling 30 days each time a job is completed.
How does CONNECT access work?
Creating a driver profile...
The difference is simply that. The Carrier must be in a situation where they can / want to allocate jobs to drivers in advance of arriving on site.
This is where a carrier will allocate individual jobs to smartphones or all jobs to all smartphones and speak to each driver individually.
Where do you get INCAB desktop?
Log into CONNECT, go to https://www.3t-event.com/product-line, find the INCAB Desktop product and select it. The product will be added to your HOME screen in Event

To get the INCAB app onto a drivers phone is again made easier by the use of a QR code that can be generated from CONNECT.
Adding driver profiles, adding INCAB to your smartphones can be done in the same place, at the same time, quickly...

Your INCAB main screen should look like this.

Lets add a new driver...At the top left in the menu, select 'Add / View drivers'.

Use the QR codes to scan for the app directly on the store

Your INCAB main screen should look like this.
Adding a driver to a job...
Once a driver has a profile for INCAB, they can be allocated to a Route in CONNECT.
When you accept the offer of a route you can allocate the driver at the same time.

The new job offer will sit on your Dashboard waiting for you to action it.

To add a driver you must 1st of agreed to do the job. Click on the '+ view' to view the address and map for the job.

The driver selected is added to the Allocate confirmation so you know you have added a driver and who it is.

The new job offer will sit on your Dashboard waiting for you to action it.
Informing the driver of the job...
When the driver is allocated the job in CONNECT, an SMS message is sent to them to let them know.

Owner Driver function
If you are a owner driver or running maybe a couple of drivers and aere not able to access your CONNECT profile on a regular basis, then this is for you.
Job offers are sent directly to all your driver profiles. You can decide which driver needs to accept an offer and they can accept on thier own mobile. You cannot specify the drivers to receive offers or not.
DOCK collection booking are made for you automatically but as this is very specific to each job we advise you call the collection point to confirm your expected collection time.
CONNECT will update automatically for you during the accepting or rejecting of the job offer, leaving you only to invoice.

This deck describes how to use the Owner Driver function in INCAB, where CONNECT cannot always be accessed.

To use this new function, set the INCAB preference as above.

The user can then activate the job as required.

This deck describes how to use the Owner Driver function in INCAB, where CONNECT cannot always be accessed.
How to use INCAB
In this section we will learn how to navigate around INCAB.
INCAB has been designed to be simple but comprehensive and the app itself will guide you through.
1. A job page that lists your complete, current and future jobs
2. An active job page for the current job you are on.
3. A LIVE map to show you the route and where you are.
4. The detail for each delivery
The ability to add delivery exceptions
INCAB will send location updates from your phone every 2 mins. To minimise any data costs the phone needs to have moved 1km before it will send an update. This deals with traffic jams for example, where you may be stuck for an hrs and dont want to be sending the same update every 2 mins! Once you have travelled 1km an update will again be sent.
INCAB in pictures
Below is a step by step guide through the functionality and process flow of INCAB
click image to expand

Use your username and password created in INCAB Desktop.

From login, we will open your 1st job in the Active Route screen. From here you can view the route, collection and delivery summaries.

Logout of INCAB

Use your username and password created in INCAB Desktop.
Using INCAB on the road...
INCAB will stay open for you while in use. It will not close after a non use period.
If you minimise the app to access a different app, it will stay open so when selected again you can carry on where you left off.
If you close the app, it will shut down and you will lose any current progress.
How do you swap drivers on a Route?
Not all loads are delivered direct.
In some cases a load can be collected end shift and taken to a drop point for collection by a full shift driver.
-
The collecting driver collects the job but does not need to activate INCAB
-
The delivering driver will deliver the job and they do need to activate INCAB