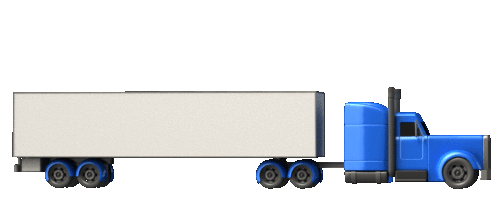Cómo...?
CONECTAR...
Si no pudo encontrar la información que buscaba en nuestra base de conocimientos...
Háganos una pregunta
Action events
Events required, colour coded to quickly show status
Live Dashboard
Provides LIVE information for the most important events
Notifications
Receive updates when new routes are offered
Carrier detail
Current carrier and service level
Live Routes
Any new route offered will show here until invoice approval
Parcel tracking ID
Print a label, get a tracker for INFORM
Change carrier
Select a different carrier and / or service level
Label printing
Print individual as well as consolidated labels
Dispatching
Manual dispatch
Manifest
Click on the Route to view the manifest
Funcionalidad del panel de control CONNECT
Múltiples clientes, mismo proceso, todo en un solo lugar...
Aceptar la oferta, hacer el trabajo, facilitar el POD y subir la factura...
¡Solo queremos ayudarlo a que le paguen lo más rápido posible!

CONECTAR proporciona la visibilidad y el estado de cada ruta que ha aceptado desde la oferta hasta la factura aprobada.
El asistente CONECTAR : AMI, realiza un seguimiento de cada una de sus rutas y le permite saber qué debe hacer a continuación, guiándolo a través del proceso hasta que se apruebe la factura, desde actualizar un estado de acción basado en los requisitos de Cuentas hasta informarle sobre POD fallidos, costo ajustes...
Video
Introducción a CONECTAR
¿Qué hace realmente CONNECT por usted?
CONNECT ha sido diseñado para aliviar la carga de la administración
Es realmente simple, te ofrecen un trabajo, lo haces y quieres que te paguen lo antes posible...
Pero nada que valga la pena es simple, ¿o sí...?
Para recibir el pago, debe demostrar que lo hizo, después de todo, el cliente paga la prueba de entrega.
Conseguirás:
una oferta de trabajo
un requisito de confirmación de entrega
un requisito de prueba de entrega
un requisito de factura
Entonces, ¿cómo ayuda CONNECT con eso?
Pase el cursor por debajo para ver cada sección de CONNECT
LIVE routes
These are all the routes currently LIVE. They will remain in LIVE routes until the invoice they are associated to has been approved. They are then removed.
Actions
Each action represents a part in the process required to get an invoice approved. As each action is completed, the CONNECT assistant will update the status from blue [needs attention] to green [complete].
Dashboard KPI's
Your CONNECT assistant provides instant updates on the main actions. When the Dashboard status is updated, you know an action needs attending to. Select the KPI to view the action required.
1. Rutas EN VIVO
Estas son todas las rutas actualmente EN VIVO. Permanecerán en rutas VIVAS hasta el la factura a la que están asociados ha sido aprobada. Luego se eliminan.
Todas sus cuentas se mostrarán juntas, aunque puede configurar esto.
Haga clic en la identificación de la ruta para obtener un manifiesto.
2. Acciones
Cada acción representa una parte del proceso necesario para que se apruebe una factura. Como cada acción se completa, el asistente CONNECT actualizará el estado de azul [necesita atención] para verde [completo].
ASIGNAR
Este es el punto de la oferta de trabajo. Configura tus notificaciones en tu perfil y tu CONNECT asistente le avisará cuando se haga una oferta de trabajo.
El Dashboard también indicará todas las nuevas ofertas de trabajo realizadas.
Una vez recibido, el estado será AZUL, haga clic en el estado para ver los detalles, asignar un hora de recogida y aceptar o rechazar la oferta.
Según los requisitos de la cuenta, se le pedirá que seleccione una hora de recogida desde el puerto. Tu CONNECT Assistant actualizará cada DOCK por ti cuando selecciones un trabajo, por lo que no necesita preocuparse por la asignación incorrecta
Una vez aceptado, Connect actualizará el estado a VERDE, aunque puede hacer clic nuevamente para actualice una hora de recolección según sea necesario.
Guía para ASIGNAR es aquí
Estado del MUELLE
próximamente....
Seguimiento
Este es un estado importante para poder proceder a la aprobación de costos y facturación, nosotros necesito saber que lo has entregado.
Si ha integrado su seguimiento, no necesita hacer nada aquí. Una vez que hayamos recibido un confirmación de entrega, se actualiza el seguimiento y se pasa la acción.
Si confirma manualmente, el estado será rojo hasta que se confirmen todas las entregas.
Es importante que estas sean acciones lo más cercanas posible a las reales y que guardemos los detalles del usuario, fecha y hora de cada uno.
La guía para cargar es aquí
Prueba de envío
Este estado depende de la cuenta para la que esté trabajando.
Algunos exigen el 100%, así que solo si te lo piden.
El asistente CONNECT lo configurará automáticamente, incluidas las notificaciones si en solicitud solamente.
Puede cargar POD de 2 maneras. A través de CONNECT, renómbrelos por el ENVÍO Número de NOTA y carga por arrastrando multi y CONECTAR le permitirá saber allí y Entonces, si hay algún problema o se integra con nosotros.

As POD's are uploaded to CONNECT you can see missing verses received. We also provide a KPI to show the % of outstanding POD's

To upload a POD you can click on the individual Route status button in blue or the KPI in the Dashboard. Click on the correct Account upload circle...

The Account will see your uploads as soon as they are confirmed to you.

As POD's are uploaded to CONNECT you can see missing verses received. We also provide a KPI to show the % of outstanding POD's
Factura
Este estado es para la Ruta. Hay 5 estados diferentes para Factura
- AGREGAR : debe aceptar el costo de la ruta o agregar un costo adicional
- APROBADO - Has acordado el coste de la Ruta
- VOLVER A ACEPTAR : agregó un costo adicional y el propietario de la cuenta lo aceptó. Haga clic para aceptar
- SUBIR - La factura que incluye esta Ruta está lista para que cargues una factura por
- PENDIENTE - La factura ha sido cargada y está esperando que la Cuenta la accione
- RECHAZADO - La factura que cargó ha sido rechazada por el propietario de la cuenta. Haga clic para ver por qué.. .
Estos estados le ayudan a seguir el progreso de una Ruta a través del proceso de facturación.
Cuando el propietario de la cuenta haya aprobado el pago de una factura, recibirá una notificación y las rutas asociadas a la factura se eliminarán de su panel de CONNECT.
Como ejemplo, el proceso básico de eventos sería:
- AGREGAR
- APROBADO
- SUBIR
- PENDIENTE
3. Panel de control KPI
Proporciona actualizaciones instantáneas sobre las principales acciones. Cuando el estado del tablero es actualizado, sabes que una acción necesita ser atendida. Seleccione el KPI para ver la acción requerido.
Su asistente de CONNECT lo actualiza sobre lo siguiente:
- Trabajos ofrecidos
- Decisiones de adición de costos
- Facturas
- POD sobresalientes
Trabajos Ofrecidos
Se activa cada vez que se ofrece un nuevo trabajo. Puede seleccionar desde la Acción o hacer clic en aquí para Asigne varios trabajos a la vez.
Cualquier trabajo que aparezca en esta sección también se mostrará en la sección Rutas EN VIVO.
También puede crear una descarga personalizada de los datos para que los importe a su cuenta. software
Decisiones de adición de costos
Durante el proceso de facturación, puede solicitar adiciones de costos a la hoja de tarifas principal.
Estas solicitudes de adición de costos deben ser confirmadas por la Cuenta.
Si se aceptan se actualizará el costo en la factura, si se rechazan se show aquí, ya que requieren acción para no retrasar la factura.
Facturas
Al final de un período de facturación (por ejemplo, una semana) y cuando todos los trabajos con una colección fecha que cae dentro de la semana han sido acordadas, su asistente CONNECT confirmará la costo total, calcule cualquier recargo por combustible y actualice este KPI para que pueda cargarlo.
No hay una ventana para completar esto, pero la Cuenta no puede pagarle hasta que hayan recibió.
Si la factura es rechazada por algún motivo, este KPI se actualizará para informarle. Haga clic para ver el problema, corrija y cargue de nuevo.
Una vez que tenga éxito, los trabajos asociados se eliminarán de la sección Rutas EN VIVO.
POD excepcionales
Cada vez que se realiza una entrega se recibe un POD. Renombrar con el número de Nota de Envío para probar que lo hiciste [es la coincidencia que le dice a tu asistente de CONNECT que el trabajo estaba hecho] y subir. Se eliminan automáticamente del saldo, se agrega un sello de usuario, fecha y hora y cualquier problema de carga se le muestra inmediatamente en la página de carga.
Este KPI le indica la cantidad que falta, ya que hizo el trabajo, debe saber lo que necesita subir
4. Notificaciones
Mantente informado...
Puedes activar las notificaciones para que te informen cuando se ha hecho una nueva oferta.... o una cancelación
Selecciona cómo quieres recibir las notificaciones
La guía para cargar es aquí
Solo dime que debo hacer?
1. Acepta la oferta de trabajo
Las cuentas para las que trabaja le ofrecerán puestos de trabajo. Estos se actualizarán automáticamente en su CONÉCTATE y se te enviarán notificaciones.
Seleccione la identificación del trabajo para ver el detalle del manifiesto
Seleccione el trabajo ofrecido para aceptar/rechazar y asigne un horario de recolección preferido.
La cuenta será notificada de su aceptación o rechazo de su oferta.
Una vez asignado correctamente, el estado cambiará de azul a verde


When you receive an offer you need to either accept it or reject it. You can do this by the route or all at once

The allocate screen will show offered routes. Click on the accept status

The route collection time will update, the customer will see the change in DOCK and you can move on. You can do this anytime by selecting the Route from the Home page by clicking on the Allocate status button and following the instructions on the previous slide

When you receive an offer you need to either accept it or reject it. You can do this by the route or all at once
Video
Selección de un horario de recogida de ruta en CONNECT
¿Qué pasa si la Ruta ya tiene hora de recogida?
Por qué no puedo seleccionar el espacio de colección que quiero?
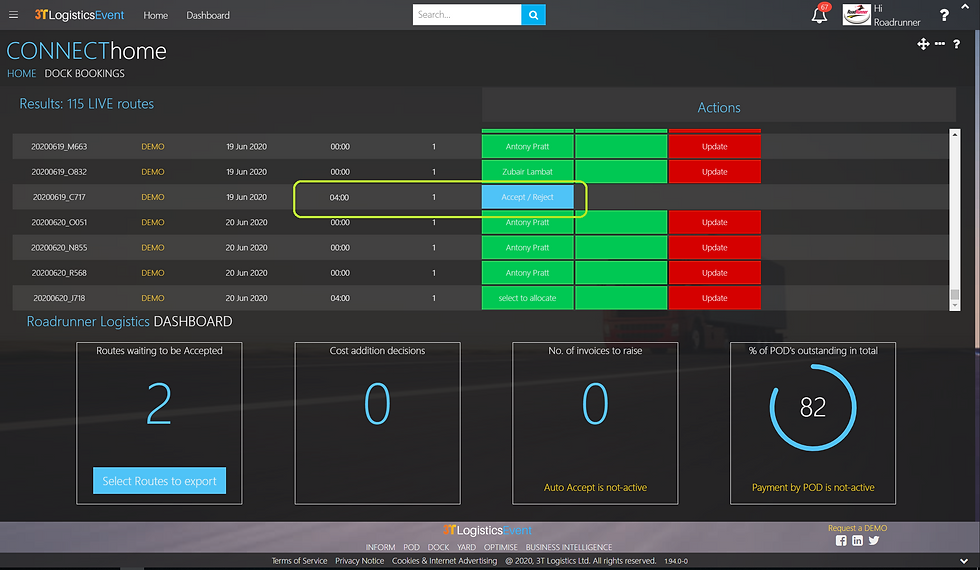
The offered route will already have a pickup time. This means that the planners have already allocated one for you.

This will be done in situations where the product has a manufacturing time. You will not be able to change the time, only Accept the offered job.
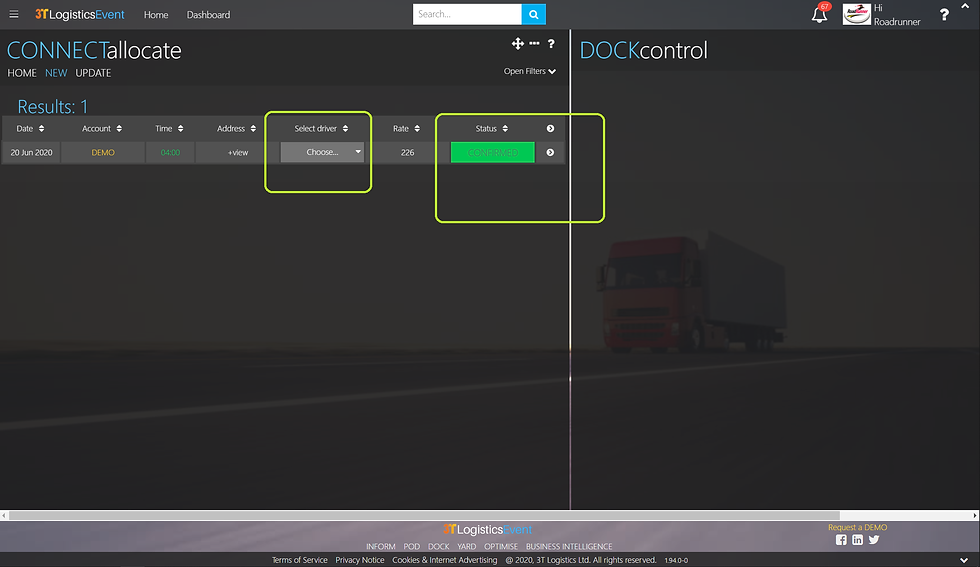
Click accept and allocate a driver as required if using INCAB. Click HOME to go back to your Dashboard.
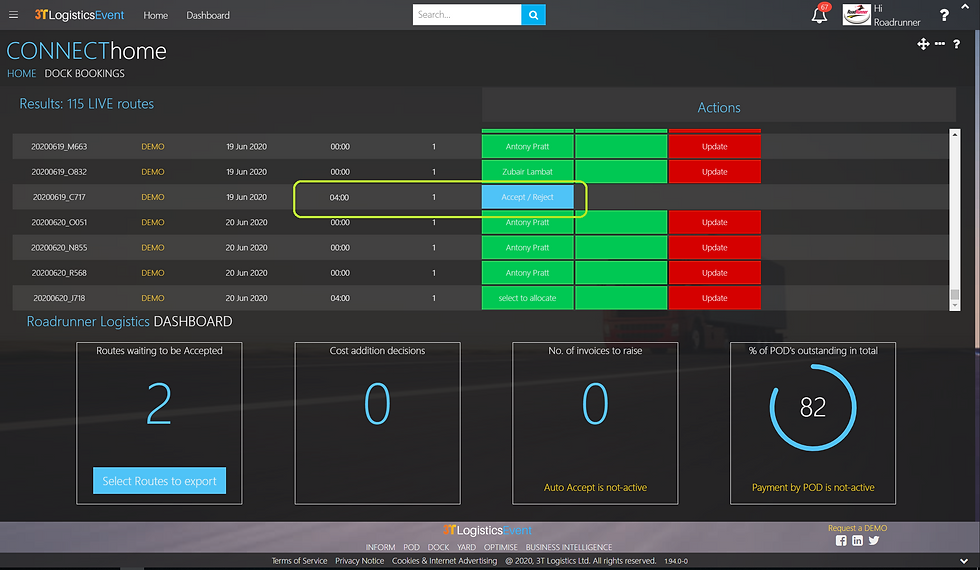
The offered route will already have a pickup time. This means that the planners have already allocated one for you.
Video
Aceptar una ruta con una fecha y hora de recogida predeterminada
Cómo rechazar una oferta de ruta
Manifiesto de entrega
Puede imprimir un manifiesto de CONNECT haciendo clic en el número de ruta en los resultados sección.
El manifiesto es el mismo que el cliente tiene disponible y puede entregar al conductor al despachar el vehículo.
Tiene la información principal y ahora incluye un código QR que mostrará la ruta en Google mapas
El conductor simplemente necesita abrir su cámara o descargar una aplicación de lector de códigos QR y escanear el código.

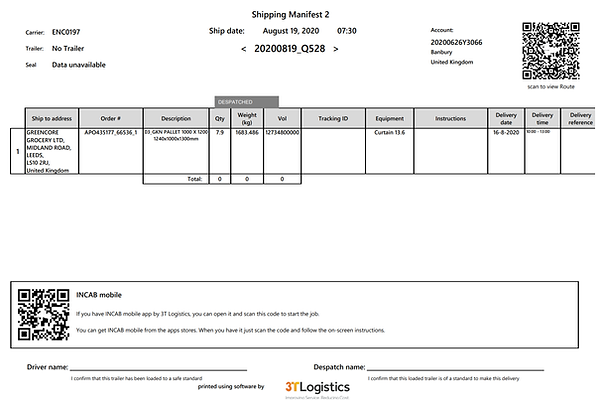
Visibilidad del documento
Un cliente puede agregar documentos para la entrega.
Para verlos ver abajo
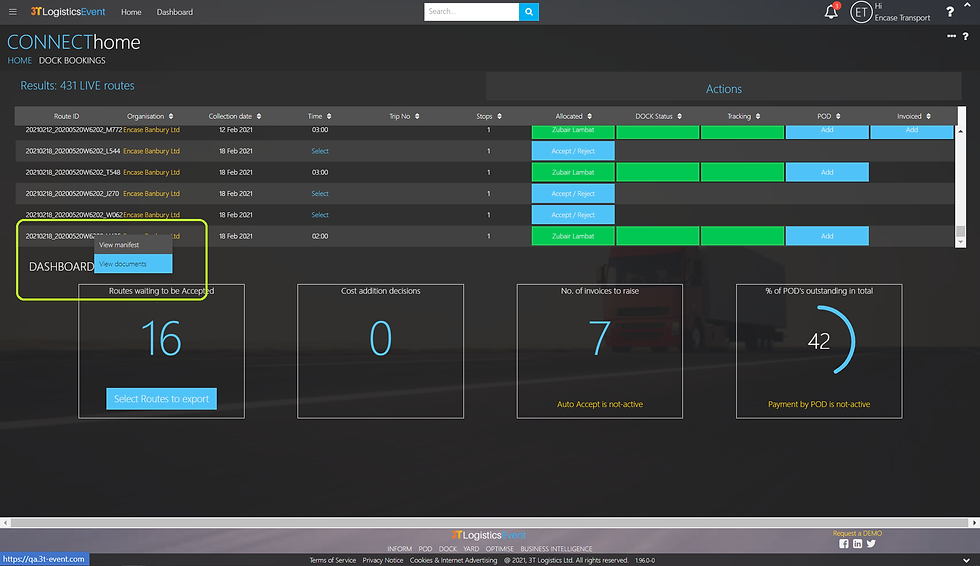
Click on the Route number to get the option to view manifest or documents


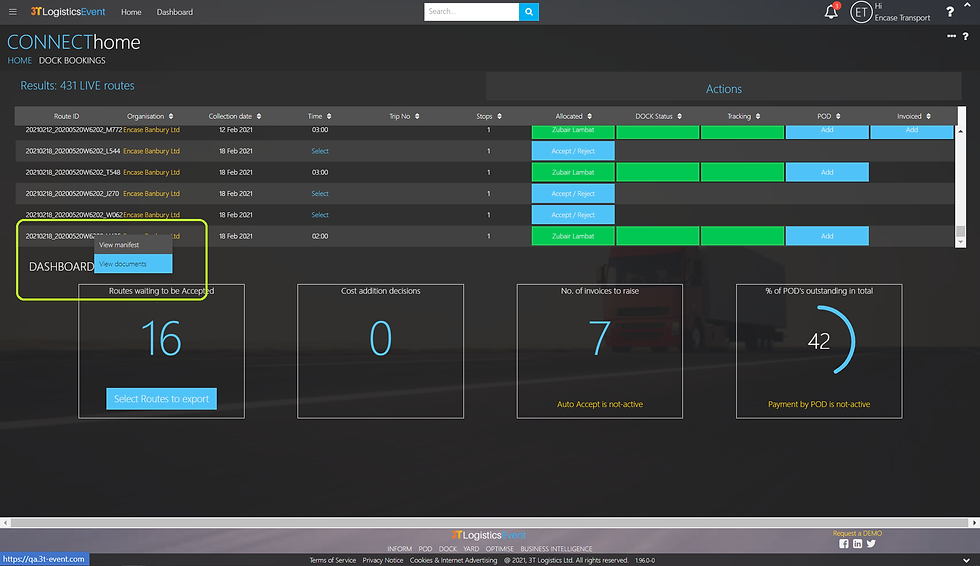
Click on the Route number to get the option to view manifest or documents
Descarga tus rutas
Por lo tanto, puede usar CONNECT para aceptar trabajos, pero realmente no quiere tener que escribir manualmente todos que información en su propio sistema de planificación de transporte.
Puede crear su propio archivo de exportación personalizado, configurado con los datos que desee, en el orden que desee. querer y en el formato que quieras.
Exporta desde nosotros e importa en ti...
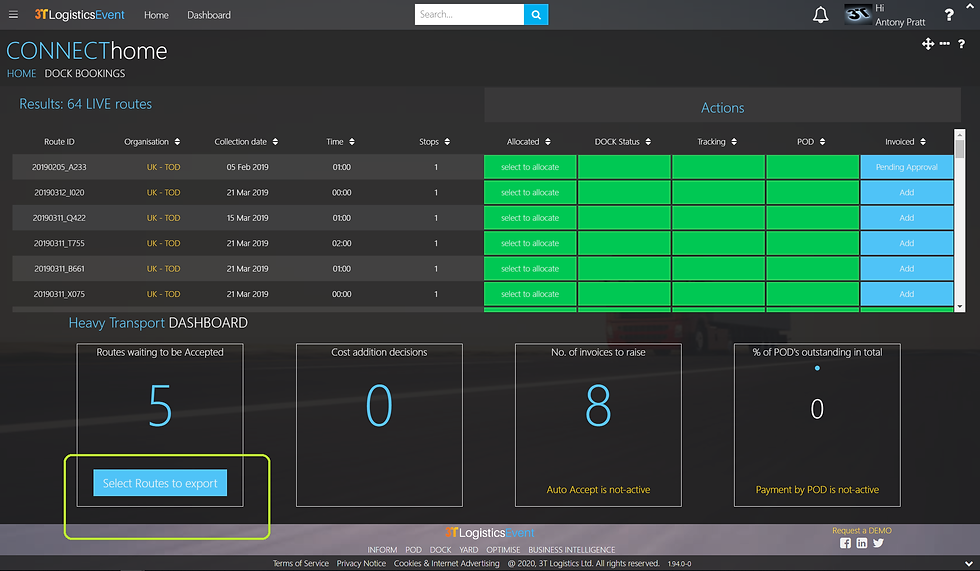
Click on export button

The export button will activate the ability to select routes. Tick the boxes to select your routes, the click the button again to export.

Use the configuration '...' top right, to select the information you need, in the order you need and in the format you need
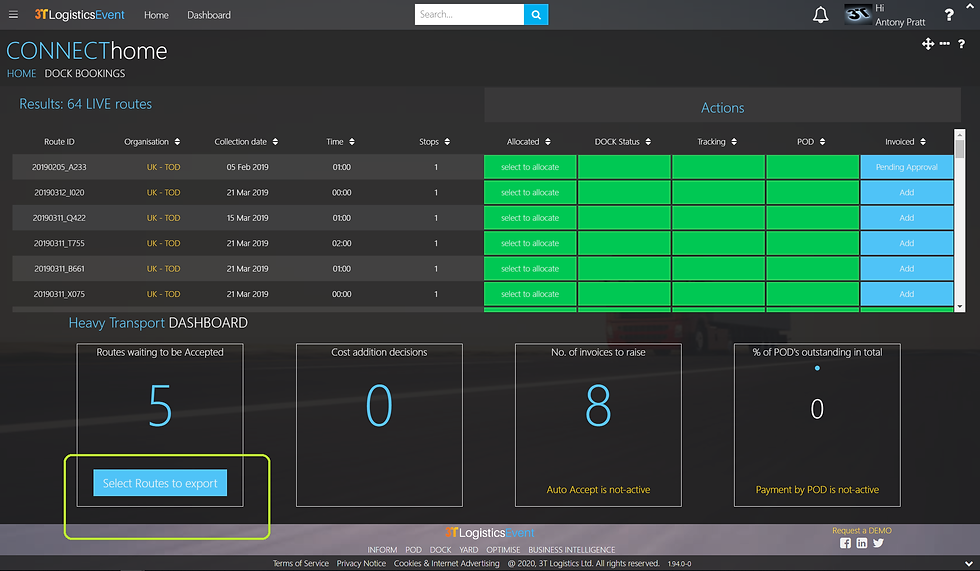
Click on export button
2. Estado del MUELLE
...próximamente
3. Confirmar entrega
Se le pedirá que confirme la entrega antes de poder acceder al POD o la factura
Si has integrado tu seguimiento LIVE con CONNECT este será automático
Si no tiene un seguimiento LIVE, se le pedirá que lo haga a través de CONNECT
Simplemente confirme la fecha y la hora, pero tenga cuidado, marcamos la fecha y la hora de cada confirmación

Seleccione la parada correcta, agregue la fecha y la hora correctas, esto está configurado de manera predeterminada como actual], el estado de entrega y Actualizar.
Esto es necesario para cada parada para el seguimiento.

Video
Cómo agregar actualizaciones de seguimiento manuales
4. Prueba de entrega
Este estado se activará una vez que se hayan completado todas las Paradas en la entrega. sido confirmado.
Seleccione el estado en azul o, alternativamente, puede hacer clic en el Panel de POD artilugio mostrando sus POD pendientes actuales y su carga.
Puede decidir cargar POD ya sea por:
arrastrando varias imágenes al cubo POD de la cuenta correcta
proporcionar un archivo de imágenes
Algunas cuentas para las que trabaja requerirán 100% de POD devueltos, algunas se basarán en la devolución solo si la cuenta lo solicita y algunas en el pago real por POD.
Se le informará lo requerido durante el proceso de licitación.
La carga se realiza mediante NÚMERO DE NOTA DE ENVÍO. Esto se puede encontrar en el POD.
Debe cambiar el nombre de la imagen POD con este número exacto
Si, durante la carga, no podemos relacionarlo con la cuenta, fallaremos de inmediato y le diremos por qué.
Si el POD tiene varias páginas, use '_1' para 1 adicional página y '_2' para una segunda página adicional.
¿Está utilizando la aplicación para teléfonos inteligentes Eventos?
Para sortear los problemas de renombrar, cargar y obtener devoluciones del 100% de POD, puede usar la aplicación de teléfono inteligente integrada 3T para encargarse automáticamente de todo eso por usted...
disponible ahora....

La APP de Carga CONECTADA - INCAB móvil
Carga manual de POD
Para subir POD's hay 2 opciones:
Cambie el nombre de los PODS para que coincidan con el número de nota de envío y la carga masiva
Cargue los POD individualmente sin cambiarles el nombre
A continuación se muestra el proceso para cargar POD individuales sin necesidad de cambiarles el nombre.

To upload a POD without renaming it, select the route and click on the POD button...

A route can have multiple Stops (deliveries), so multiple PODs. Select the correct Stop to upload the POD against...

The button is now green so all the PODs for each Stop are uploaded

To upload a POD without renaming it, select the route and click on the POD button...
Carga manual de un POD
Órdenes de entrada manual:
No se agregó ninguna referencia de POD al pedido
El botón POD se mostrará en verde, ya que el evento no espera un POD como ninguna referencia para uno, pero puede agregar un POD a la parada.
Referencia POD añadida al pedido
El botón POD se mostrará en azul, ya que el evento está esperando un POD.
Órdenes de integración:
No se proporcionó ninguna referencia de POD
El botón POD se mostrará en verde, ya que el evento no espera un POD como ninguna referencia para uno, pero puede agregar un POD a la parada.
Número de nota de envío proporcionado
El botón POD se mostrará en azul, ya que el evento está esperando un POD.
Video
Carga de POD manuales
5. Factura
Se crea una factura en la confirmación de entrega para la 1.ª ruta de un nuevo semana.
Después de eso, cualquier ruta adicional se agrega a esta factura.
En esta etapa la factura está ABIERTA y cada nueva ruta que se agregue deberá ser ACORDADO por usted y APROBADO por la Cuenta donde se realiza un ajuste de costos solicitado.
Acordar precios de rutas
Cada trabajo que entregues deberá ser acordado.

Click on the status 'ADD' button for Invoicing to action the route

The Route cost is displayed and if correct you can click the AGREE button. It will change to ACTIONED! once updated.

On a multi drop route, the most expensive tariff is always used as the main route rate. The additional rates will show the Stop charges.

Click on the status 'ADD' button for Invoicing to action the route
Agregar adiciones de costo de ruta/parada
Puede ser necesario que agregue un costo adicional a una Ruta o una Parada. por ejemplo, un cargo de sobrestadía.
Puede hacer esto en cualquier momento hasta que el estado de la ruta facturada diga 'CARGAR'.
Cualquier costo adicional agregado se pondrá frente al cliente para que esté de acuerdo, por lo que cuanto más información que puede agregar a la costo adicional razón mejor.
Una adición de costos puede ser rechazada, disputada o acordada.
Si está de acuerdo, el botón Estado facturado de la Ruta se mostrará como . Seleccione y acepte.
Si es rechazado, se le notificará específicamente en el widget de su Tablero llamado 'Costo decisiones de adición'. El estado de la factura de ruta también cambiará NARANJA y mostrar como 'Re- estar de acuerdo'.
Ahora puede aceptar el rechazo o agregar nuevamente con información adicional.
Una disputa requerirá más información de usted. Esto ahora es un proceso manual fuera de CONECTAR.

Select a route to action the cost

The route is visible. Click on the right to view the Stops to add a cost addition and on the left to add a Route cost addition

The customer should leave a reason for the rejection. The reason and costs will be RED. The '?' helps inform you how to proceed. Select RE-AGREE to accept decision.

Select a route to action the cost
Video
Costos y facturación
Solicitar costos adicionales
Rutas / paradas canceladas: ¿cómo funciona?
Entonces, ¿qué sucede en situaciones en las que acepta la oferta de un trabajo y luego se cancela?
Si la Ruta o Parada ha sido ACEPTADA por usted y la Cuenta la cancela 12 hrs antes de la fecha y hora de cobro de la ruta, entonces dejaremos visible la Ruta/Parada para que la actualice con un costo adicional de cancelación.
Subir una factura
Se le informará cuando una factura esté lista para ser cargada como el 'No. de facturas para subir el widget en el Tablero aumentará en número.
La factura creada incluirá los costos totales de la ruta acordada, incluido el costo adición y cualquier costo de recargo por combustible calculado
Solo se aprobará para cargar una vez que se hayan calculado todos los costos de ruta para la semana de recolección. acordado
Cuando se crea la factura, cualquier ruta adicional que se agregue creará una ruta separada factura, identificada por un _1 agregado al número de factura
Una vez cargado, el cliente lo activará. Si se aprueba, recibirá un notificación de recibo.
Si se rechaza por cualquier motivo, se le informará por qué y se le pedirá que modifique y volver a enviar
¿Cómo deberías llamar a tu factura?
Su factura debe tener el siguiente nombre
la referencia de su factura que utiliza en su factura.
esto sera unico

This widget will tell you when you have an invoice to agree
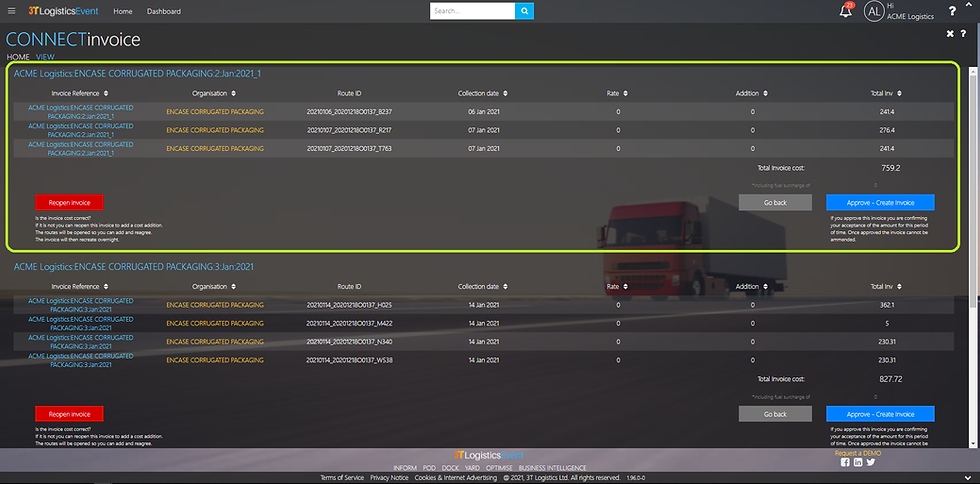
Click on the widget to see the pre invoice detail
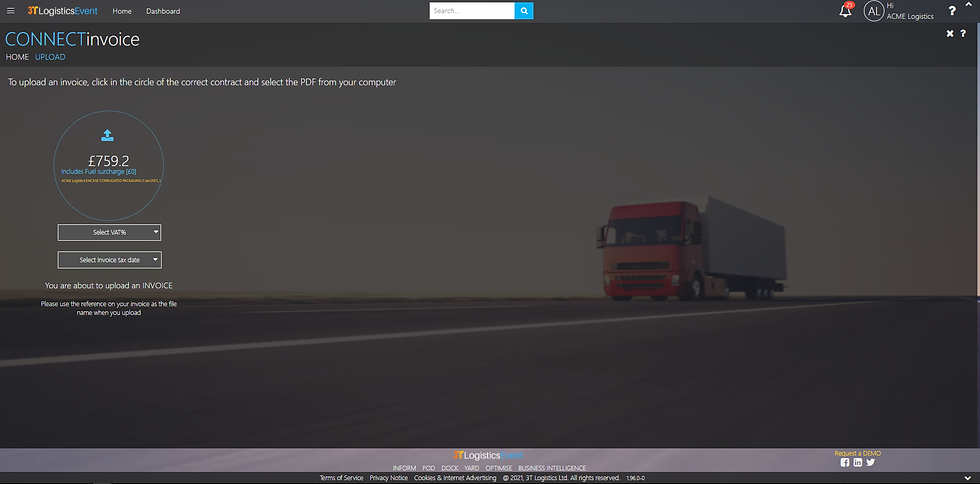
Now create your invoice on headed paper for the amount you agreed. We show it again here for you and the fuel breakdown. Add VAT and Tax date

This widget will tell you when you have an invoice to agree
Recargo por combustible
Si se ha suscrito al recargo por combustible, el total calculado se mostrará en la factura subir. Si transfiere el total, le mostrará el desglose y cómo fue. calculado.
Ver más aquí

Notas de crédito

Credit Notes are acessed through the INVOICE widget

Select the credit note menu option

Once the credit note has been accepted by the customer it will be updated to Approved

Credit Notes are acessed through the INVOICE widget
Camiones disponibles
Cuando acuerda un contrato con una Cuenta, esto generalmente incluye una hoja de tarifas y cierta disponibilidad por región por tipo de camión por día.
Su cuenta CONNECT le da la posibilidad de actualizar esta asignación contratada para beneficiarse del trabajo adicional cuando tenga capacidad disponible
Llamamos a esto:
Disponibilidad dinámica
Para más información haga clic aquí

Manteniéndote móvil...
Ayudando a mantenerte relevante...
Video
Cómo usar INCAB